古いネットブックにLinux Mintを入れよう
古いネットブックを貰いましたよ。
AVERATEC N1140 という製品。
色々弄って、そこそこ使える状態にしました。
OSにはWindowsXPが入っているという代物。
2010年頃の奴っぽい

製造はTriGemという韓国メーカーみたいです。
wikiによるとAVERATECというブランドは
2012年に倒産したとのこと。
今更サポートも期待していませんが、なんだかなぁっと。
でも、作りの方はそこそこしっかりしている印象。
ハード的には、
CPU: Atom processorN450 1.66GHz
メモリ: 1GB、
HDD: 160GB
LAN: 100BASE-TX/10BASE-T対応有線LAN、IEEE802.11b/g準拠無線LAN
ディスプレイ: 10.2インチワイド(1024x600)
USB 2.0×3 130万画素Webカメラ カードリーダースロット有り
といった仕様で、
今となってはネットサーフィンにもキツい感じです。
(性能的には今のスマホ以下かもしれません^^;)
だいたい、いまさらXPを使うのもどうかしています。
というわけで、折角ですからハードを強化して
Linuxにしてしまいましょう。
まずはハード強化
やったのはメモリー増設と贅沢にSSDの搭載
わずか数千円の出費で、
いざクラス最強のネットブックへ(笑)

メモリーを 1GBから2GBに増強。
(お値段1800円ぐらい。
スロットが一つしか無いので付け替える形です)
メモリーの規格もDDR2のPC6400とか古いモノですので、
今だとギリギリ購入できるぐらいかもしれません
ノート用の一枚(スロットが一つだけですから)のものを選びましょう。
(最初に1G刺さっているので2G以上のモノです)
PC2-5300などのスロットが対応している下位の規格でも、
一応、動くと思います(少し遅くなる)。
まぁいくら頑張っても
交換できないCPUの基本性能が低いですので
入手のしやすさをメインに考えた方が良いかも。
次に行ったのが、
ハードディスクをSSDへ交換
(私の場合は余り物の40GBのを活用)

HDDはSATA接続です。
ノートパソコン用の2.5インチに対応したものが選べます。
Linuxを入れる場合ですと、
OS自体の容量が小さいですので
それほどの容量はいらないと思います。
そもそも大量のデータをガンガン扱いたいという人は、
こういう古いネットブックの活用は考えなおした方が良いかも^^;
最近はSSDの値下がりが激しいですな。
(ただし小容量のは徐々に減っている感じはしますが^^;)
今回導入を検討しているLinux Mint MATEの場合ですと
空き容量が9G、推奨が20Gなので、
安さで32G位の小容量のSSDを選んでも
十分大丈夫でしょう。
今回、導入するLinuxのディストリビューションは
Linux Mint 17.3 MATE を選択しました。

思った以上に快適。
(ただCPUの発熱がけっこあるので、
使用しているとすぐにファンが爆音を立て始めます^^;)
参考ページ
Linux Mint 日本語支援サイト - リナックスミントをつかおう
インストールの後日本語を使えるように
一手間が必要なのですが、
必要と思われる機能が一通りそろっているのと
パッケージ期限が2019年4月という長期対応が決め手
(そんなに長くネットブック使い倒すのかい^^l;)
※軽くて最初から日本語環境が出来ていると言う
linux lubuntuも候補に挙がったのですが、
インストールの途中で躓いて断念。
インストールで引っかかる点として
ネットブックでよくあるみたいなんですが、
BIOSの設定を見ても
一見USB起動が出来ないようなになっている点です。
実はこれを回避する手段というのがありまして。
1.ハードディスクを取っ払う。

そのまま、USBを指して

電源を入れてBIOSの設定に入ると、
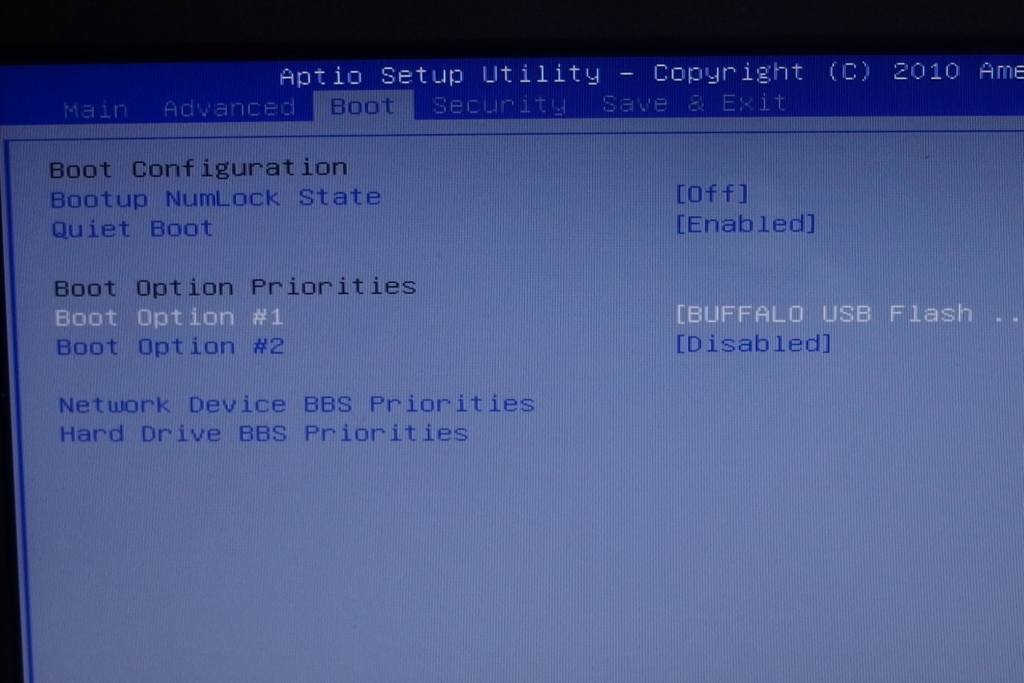
Boot項目にUSBが現れました。
あとはセーブしてUSBを突き刺したまま
SSDを取り付ければ、
USB起動でSSDを認識できる形になります。
あとは、デフォルトで
インストール手順に従う形です。
※ N1140 にはカードリーダーが付いていますので
SDカードがある人は、そっちからインストールを
試してみるのも良いかもしれません。
(すいません検証してません^^;)
なんか放射能汚染後の動画だとかで、という人がいたり。
世間を騒がせているようですが、
CDを始め色々と発売が停止させられたり
色々と、変なところにも波及している様子です。
そん中に、この人が関わった楽曲のプロモーションフイルムに、
『On Your Mark』という、
wikiの説明では、
『On Your Mark』(オン・ユア・マーク)とはCHAGE and ASKAが発表した楽曲「On Your Mark」のプロモーション・フィルムとして作成された、スタジオジブリ制作のアニメーション作品である。1995年7月15日、映画『耳をすませば』と同時上映で公開された。
というものなのですけれども、
どうも、その余波を受けて宮崎駿作品集の
BD BOX特典のOn Your Markはどはどうなるのか?
ってな話があります。
注目が集まってしまったということなんでしょうか、
ネットなんかに流れていた、この動画は、
なんかどんどん削除されている様子。
この埋め込み動画の権利関係はどうなっているのかわかりませんが、
もしかしたら、消されてしまうかも。
On Your Mark & Castles in the Air (CHAGE & ASKA PV) on Vimeo
見てもらったらわかると思いますが、
結構、作画ではアキラとを意識して
社会性としてはオウム事件を意識しているのかなぁっと。
で、なんか陰謀論好きの人によると、
この『On Your Mark』は、放射能汚染語の世界を
アニメ化したものなので、某芸能人の逮捕は、
コレが世に出ないためだとかなんとか。。
さすがにちょっと苦しい感じがしますが、
宮崎さんって元々、象徴的に汚染を扱っておりますわな。
kindle書籍の価格の決め方
KDPとかでkindle書籍を出す時に
販売価格を決定しようとすると、
なかなか相場とかそういうものがわからなくて
迷うという人が結構いると思う。
そういう人に参考になるかもしれないのが
要するに、
出始めの売れない時に
買ってくれた人は安く、
売れ始めに買ってくれた人は、
少し高くなるという仕組みですな。
この方式が普及すると、
ある程度人気がある本っていのが
価格を見ればわかるようになったりして。
CORESERVERの高速化の為に無料のCDNサーバーを導入
どうにも遅いCORESERVERはWordPressを動かすにも
「なんか遅い」感じがするわけで色々と高速化の手立てを探しております。
WordPressの方には高速化プラグインというものが色々とあって、
前回、HyperCasheというキャッシュのプラグインを入れたのですが、
この他に良さそうなものは無いかと色々と探していたのですが、
クセのあるCORESERVERで動かすのには、苦労しそうなモノばかりという。。。
そこで今回は、少し目先を変えて、
そもそものサーバーからの転送速度を改善しようという考えて
CDNサーバーの導入をおこなって見ました。
CDNというのコンテンツ配信ネットワークの事で、
ネットの経路上にキャッシュを置くことで、
サーバーに負担を掛けずにwebコンテンツを配信する仕組みですな。
でも、それお高いのではないの?
いやいや機能限定ながら無料で使えるのがあるのですよ。
CDNサーバーCloudFlare ですな。
このページを参考しながら導入してみたのですが
【ブログ術】表示速度の高速化!無料CDNのCloudFlare登録結果と設定方法
まぁ、簡単に設定出来てしまいました。
今回注意した点としては、海外の無料のサービスなので
突然打ち切られてしまう可能性も考えられるわけで、
念のため3番目以降のセカンダリネームサーバー(こう書くとなんか変ですな^^;)にも
コアサーバー側のネームサーバーを記載して、一応の対策としました。
実際、何処のキャッシュの安全性などを考えると、
改ざんや情報漏れの危険性の増加も否定できないのですが、
そういうリスクが少ない個人運営のページなどでは、
有効な対策の一つだといえると思います。
(まぁ、リスクを気にしないといけないサイトは、あまり
コアサーバーでは運営していないと思う野ですがね^^;)
coreserverのwordpressを高速化する為のプラグイン
低価格レンタルサーバーのcoreserverでwordpressを導入してみたんですが、
実際にアクセスして見ると、なんか重い。。
サーバーの負荷率をチェックしても余裕がある感じなんですが、
色々と原因を調べて見ると、
どうもcoreserver自体の性能自体があんまり良くないみたいで、
サーバーの移転も検討にいれようってな話もありました。
まだ契約がだいぶん残っていますので、
移転はおいおい考えるとして、当座に何が出来るのか?
っていう事で、高速化の為のプラグインを入れて見ましたよ。
今回は、キャッシュプラグインの導入です。
とは言っても、coreserverはPHPがセーフモードということなので
結構、使えるものが限られてきます。
色々調べて見ると、coreserverで運用実績のあるものでは
Quick CacheとHyper Cacheというのが、そのままでも使えるという話です。
っていうわけで導入記事が多いQuick Cacheを早速導入。。
しかし普通にプラグインをインストールして設定画面に確認しに行くと、
プラグインは動いていなくて「 PHP 3.8以降をいれてくれ」という警告が。。
しかし、coreserveのPHPは公式には5.5.3。。
何やら不吉なモノを感じて、とりあえず無効化してアンストール。
で、かわりにHyper Cacheを導入することにしました。
取り敢えずインスー摂るして有効化してみると、
「設定メニュー」の配下にHyper Cacheというものがあらわれています。
wp^config.phpファイルに
define('WP_CACHE', true);
を書き足せという指示と、
wp-contentディレクトリの下の
cacheディレクトリに、hyper-cacheディレクトリを作って
それぞれパーミッションを777にしろという指示。
そのまま使えるって言う話じゃなかったのかよぅと思いながらも、
とりあえず実行すると、警告も消えてちゃんと動いている感じ。
とりあえず、Cache statusの更新ボタンを押して見ると、
hyper-cacheディレクトリ内にキャッシュファイルが出来たみたいなので
なんか上手くいっているみたい。。
速度的にもちょっと早くなったような。。
CORESERVERでWordPressを動かす話の続き
前回、画像のアップロードに関する修正などを行い、
なんとかCORESERVERでWordPressを
まともに動かす設定が出来、
WordPress3.9 へのバージョンアップも難なく出来ました。
さて、今度はテーマを導入していましょう。
WordPressの魅力の一つに、有料無料を含めて
数多くのテーマが公開されているという点があります。
テーマを選ぶ事で、簡単にデザイン性の高いページが作れます。
今回は、その名も「Customizr」というテーマを導入してみました。
デモでは、表にスライド画像を持ってこれたりして良い感じです。
今回参考にさせていただいたのが、
ビジネス系ホームページに最適!簡単カスタマイズでデザイン自由、WP無料テーマ「Customizr」
というページ。
なんと動画解説まで紹介されているので、
素人でも楽ちんに導入可能。。のハズでした。。
何かインストール時に幾つかの警告が。
まぁ、警告は無視しても良い場合があるので、
取り敢えず進めます。
色々とやってみて、どうにかサイトの形をつくる事が出来のたですが、
リンクを張っていない部分をクリックすると、
WordPressの画面が暗転して固まってしまうと言う症状が。。
リロードすれば治るのですが、
こんな状態では公開できませんな。。。
もしかしてCORESERVERのWordPress3.9との相性かも。。
一応、画像とかも用意したのに、このテーマはダメなのか。。
半ば諦めかけて所なんですが、
「だったらWordPressのバージョンを上げなければ動だろう?」
早速、別にデータベースを作り
インストールCGIで新たにWordPress3.6を導入。
アップロードの設定を色々としてやると。。
難なく動きました。
Customizr自体はWordPress3.9での稼働実績も積み上がっていますから、
どうもCORESERVERのなんかの設定とバッティングしているぽいです。
ちょっと特定は難しそうな感じ。。
セキュリティーの面から言うと、
最新の奴の方が良いんだろうけれどもなぁ。。
WordPresを設置したメモ
ちょっと借りているレンタルサーバーに
CMSを導入して立ち上げた時のメモなど。
今回、使用したのは
CORESERVER という安いレンタルサーバーで
WordPresを導入しました。
導入自体はWordPresのCGIスクリプトが用意されていて、
比較的簡単だと思います。
しかしこのCORESERVERには幾つかのクセがあるので、
少し手を入れなくてはなりません。
まず、大きな所でPHPはセーフモードが有効になっているという仕様。
このため、プログラムが上手く動かなかったりする場合があります。
私もWordPressを導入直後は、
画像のアップロードうまくできなかったので、
まずやったのが
・FTPソフトを使って画像を収納するフォルダーのパーミッションを変更。
具体的には
「wp-content」とその配下の「uploads」のパーミッションを757にしたい。
ですが何度やっても「uploads」の設定が変更されない。
そこで、一旦既にある「uploads」を消して新たに作り直して
FTPソフトを使って変更しました。
でも、これだけでは画像のアップロードがうまく行きません。
そこで
・「,hyacces」ファイルを作成してwp-adminディレクトリにアップロード
.hyaccesファイルの内容は、
webで調べて、以下のようにしました。
-------------------------------------------------
<files async-upload.php>AddHandler application/x-httpd-phpcgi .php</files><Files update.php>AddHandler application/x-httpd-phpcgi .php</Files>
ある程度気の利いたエディターだと、
直接「.hyaccesファイル」を作れると思いますが、
出来ない場合は、一旦.txtファイルで作った後、
アップロード後に名前の編集をするといいと思います。
これで、CORESERVERに導入したWordPresに
写真が投稿出来るようになりました。